[강좌] 무선랜 설정과 무선싱크
2010.05.11 09:39
원문 : http://www.ischo.net -- 조인상 // 시스템 엔지니어
Writer : http://www.ischo.net -- ischo // System Engineer in Replubic Of Korea
+++++++++++++++++++++++++++++++++++++++++++++++++++++++
+++++++++++++++++++++++++++++++++++++++++++++++++++++++
[강좌] PDA에서 무선랜 사용하기와 무선싱크
[목차]
1. 무선랜이란?
2. 준비물
3.
AP설정방법
4. Client 설정방법(PC)
5. Client 설정방법(PDA)
6.
무선랜을 이용한 액티브싱크
7. 마무리
=============================================================================
1. 무선랜이란?
[무선랜의 소개]
우리가 보통 '무선랜'이라 부르는 것들에는 여러 가지가 있습니다만, 그 중 많이
쓰이는
것 두가지를 소개한다면 WIFI방식과 블루투스방식을 꼽겠습니다.
|
구분 |
표준 |
포럼 |
스펙트럼 |
전원, 범위, 대역폭 |
계획된 애플리케이션 |
|
WiFi |
802.11b/a |
www.WiFialliance.org |
2.4GHz/5GHz |
Max.100mW/40mW:300m: |
상업적, SOHO, 가정 인터넷 접속 |
|
Bluetooth |
802.15.1 802.15.2 |
Bluetooth.com Bluetooth.org |
79주파수 1MHz apart@2.4GHz |
3개 전력 단계:25mW:1Mbps to 30meters |
다중 음성, 데이터 애플리케이션 컴퓨터-컴퓨터 통신: 전화, 헤드셋. 컴퓨터에서 MP3플레이어로의 음악 전송 |
|
WiMedia |
802.15.3 |
WiMedia |
3.1∼10.6GHz, 22-29GHz |
10m, 100Mbps, 400Mbps까지 가능, 200mW peak |
낮은 전력, 다중 미디어 가정, 사무실, 방 |
|
ZigBee |
802.15.4 |
Zigbee.org |
868MHz, 915MHz, 2.4GHz |
10∼75m 20, 40, 250Kbps |
낮은 전력, 임베디드 애플리케이션, PC 주변기기, 장난감, 게임 |

블루투스GPS
장비. 블루투스를 지원하는 PDA 및 노트북과 무선으로 연결할 수 있다.
[WIFI의 소개]
블루투스의 경우 거리가 wifi 방식에 비해 짧아
시중에서 판매되는 무선랜장비들은
wifi가 주류를 이루고 있습니다.
이번에 소개할 내용은 wifi방식만을 이야기 하겠습니다.
|
분류 |
802.11b |
802.11a |
802.11 |
|
표준 승인 |
1999년 9월 |
1999년 9월 |
1997년 7월 |
|
주파수 대역 |
83.5MHz |
300MHz |
83.5MHz |
|
사용 주파수 |
2.4∼2.4835GHz |
5.15∼5.35GHz 5.725∼5.825GHz |
2.4∼2.4835GHz |
|
채널 수 |
3(실내/실외) |
4(실내/실외) |
3(실내/실외) |
|
채널당 전송 속도 |
1, 2, 5.5, 11Mbps |
6, 9, 12, 18, 24Mbps 36, 48, 54Mbps |
1, 2Mbps |
|
모듈레이션 방식 |
DSSS |
OFDM |
FHSS, DSSS |
요건 wifi방식의 여러표준을 말하는건데 복잡하다 생각하시면 여러 가지 볼거
없고
802.11b : 11Mbps
802.11a : 54Mbps (단 802.11b와는 호환돼지 않는다)
라고
보시면 됩니다.
위에는 안나왔지만 802.11g라는 것이 있는데 이건 54Mbps를 지원하면서도 802.11b와
호환하므로
시중의 무선랜 장비는 802.11b와 802.11g를 호환하는 것을 제품박스에
명시하고 있습니다.

wifi방식의
무선AP.
AP란 Access Point의 약자로 무선접속장비들의 접속지점이 된다.
즉,
무선랜장비들이 요 AP를 통해서 인터넷을 하게 된다는 말씀. 일명 라우터.
위의
제품을 사진에 실은 이유는..... 제가 산것이기 때문입니다. ^^;
2. 무선랜을 하기 위한 준비물
1. 무선AP 혹은 ISP사업자 계정

무선AP. 요것이
있어야 인터넷이 가능. 인터넷 가능범위는 대략 50m 가량입니다.
![]()
KT에서 전국에 설치한 무선AP를 사용할 수 있게 해주는 서비스입니다.
월 1만5천원
정도의 정액제를 사용하면 무선AP가 있는 곳이라면 어디서든
무선인터넷을 사용할
수 있어서 편리합니다.
서비스 신청하기 전에 자신의 거주지역과 주로 활동하는
곳이 KT네스팟의
서비스가능지역인지 확인해야 합니다.
2. WIFI방식의 무선랜기능이 있는 PDA 혹은 무선랜카드
요새 나온 노트북들을 보면 전부다 54Mbps를 지원하는 무선랜기능을 기본으로
채택하고 있으며
PDA도 무선랜기능을 가진 기종이 많이 나옵니다.
아래링크는
무선랜기능을 내장한 PDA기종들에 대한 정보입니다.
http://todaysppc.dreamwiz.com/compare/com_list.php
본인이 Mio168 같은 무선랜기능이 없는 PDA를 갖고 있다면 무선랜카드를 추가로 구입하면 됩니다.


좌는 CF랜카드. 우측은 SD랜카드.
CF슬롯을 갖고 있는 PDA라면 CF랜카드가
저렴하나,
SD슬롯만을 갖고 있는 PDA라면 SD랜카드를 구입하여야 합니다.
3. AP설정방법
네스팟이 집까지 연결되는 경우는 그렇지 않은 경우에 비해서 적다고 보고
본인이
직접 AP와 랜카드를 구입하여 무선랜을 사용하는 경우로 설명하겠습니다.
네스팟을 쓸 때는 본인AP를 사용하지 않으므로 이 장은 건너뛰셔도 됩니다.
모든 무선AP를 설명하면야... 좋기야 하겠지만 제가 산건 IPtime이라는 거 하나이므로
요걸로
설명합니다.
다른 제품이라고 하더라도 설정방법은 대동소이하므로 걱정은 no!
먼저 무선AP를 구입합니다. 총알이... OTL 퍽퍽퍽퍽...
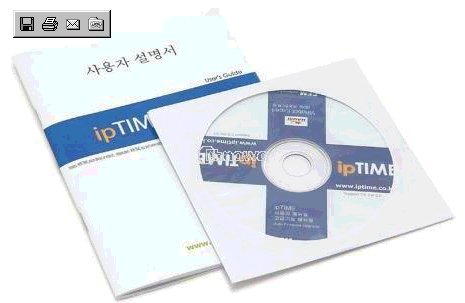
사용설명서를
꼭 봅시다. 설명서 우습게 보시는분들이 많은데 쓸데없는 삽질을 예방하려면
별거
아닌거 같아도 보셔야 합니다.
저는 공유기 여러개 써봤지만 그래도 새제품 사면
설명서 꼭 봅니다. 자기가 많이 안다고 생각하면
아는 부분은 넘어가면 그만입니다.
설명서 꼭 봅시다.

가정의
ADSL/VDSL/케이블모뎀에서 나온 인터넷이 되는 랜선을 WAN포트에 꽂습니다.
본인의
컴퓨터를 유선으로 연결하려면 1번포트에 연결합니다.
그 다음 컴퓨터가 있다면
2번에~ 이런식으로 최대 4대까지 연결할 수 있습니다.
무선으로 연결하려면 안
꽂아도 됩니다.
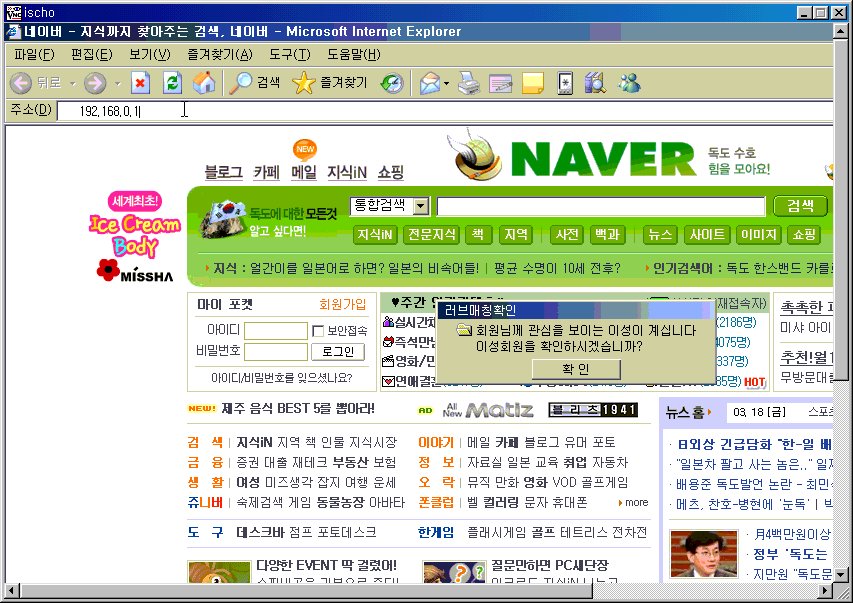
VNC로 연결해가며
작업하는 거라서 화면크기가 좀...
어쨋든 인터넷익스플로러를 띄워서 주소창에
192.168.0.1을 쳐 넣습니다.
192.168.0.1 이라는건 무선AP의 IP주소인데, 무선AP마다
요 Ip주소가 다르므로 반드시 설명서를 참고하셔야 합니다.
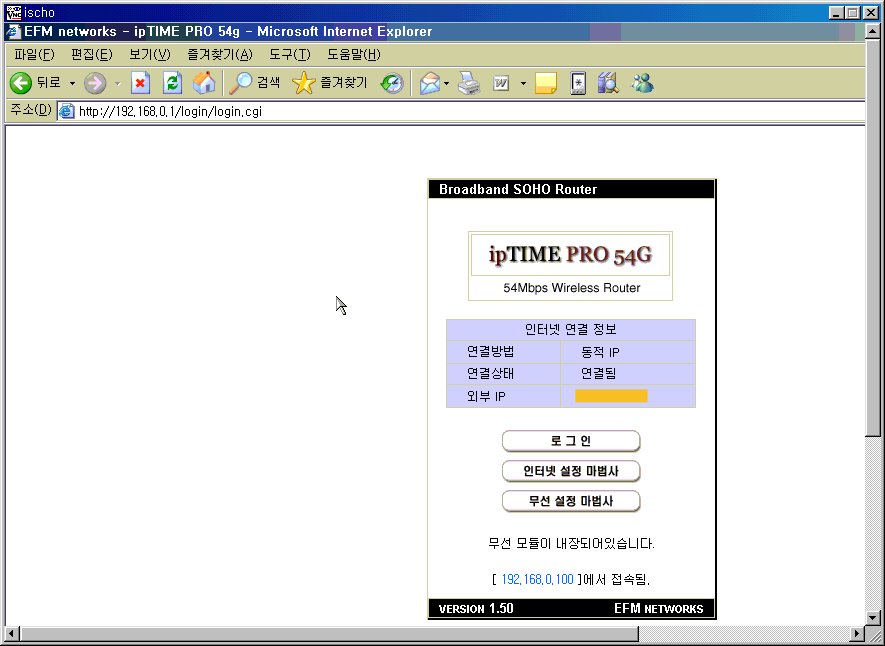
아이피를
쳐서 AP자체내의 소형웹서버를 통해 접속된 화면.
국산제품이라서리 한글로 나와서
좋습니다.
사진에 어느회사제품에 어떤 제품인지 다 나옵니다. 그렇습니다. 막
나갑니다.
일일이 사진 수정하는 것도 귀찮을뿐더러 아는사람한테 추천해 달라고
해도 이거 추천하렵니다.
원래 처음에는 링크X스의 XX54 제품을 샀다가 피보고
이걸로 교환했습니다.
그건 무선성능은 좋은데 유선랜 30Mbps가 한계입니다. 끝내줍니다.
ㅡㅡ; 다른사람은 그런 증상없는거 같은데
우리집 환경에서는 유선랜이
끊깁니다.... 도저히 용서가 안돼어 국산제품으로 바꿨는데 이렇게 좋을 수가 없습니다.
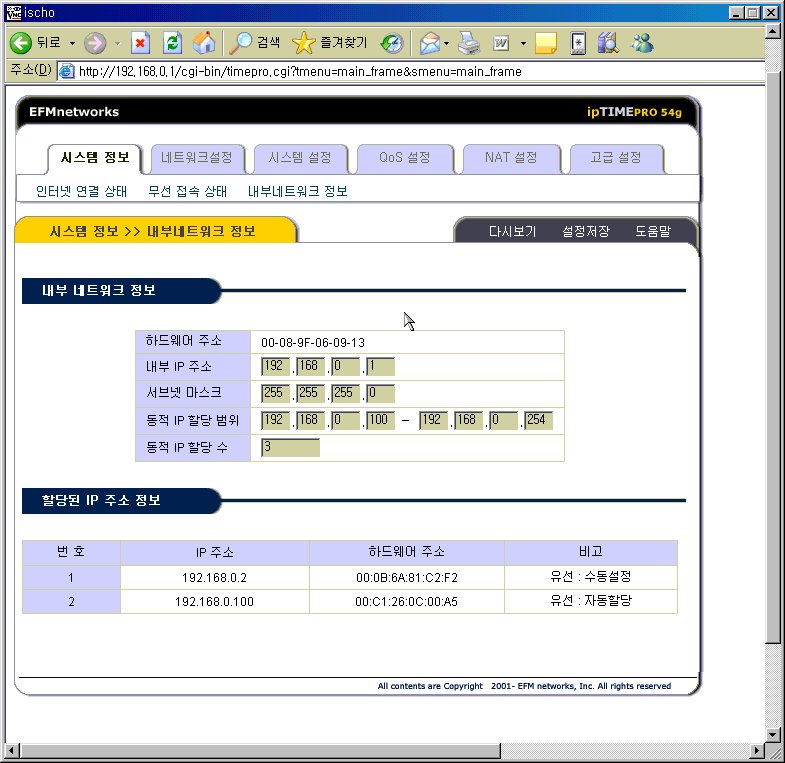
동적IP
할당이라는 것이 있는데 편의상 위와같이 정하면 됩니다.
위와같이 정하면
인터넷아이피 설정을 '자동'으로 정한 PC 및 PDA에서는 100부터 254까지 자동으로
IP가
매겨지게 되어 편리합니다.
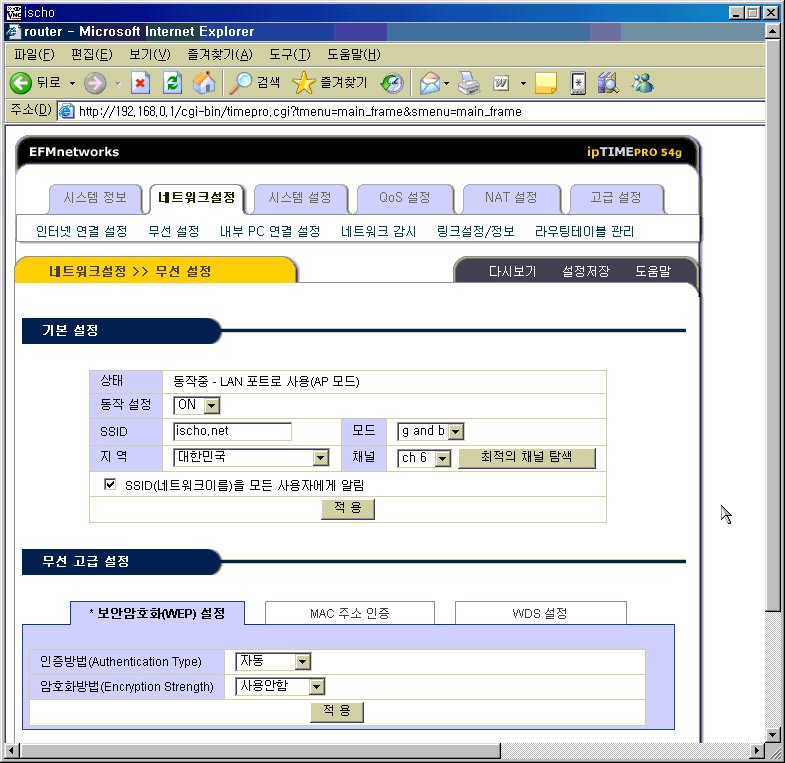
다른기능은
일반적인 공유기설정방법과 비슷하고 이 강좌는 무선랜에 대한 이야기 이므로
무선설정에
대해서만 알아보겠습니다.
동작설정에 당연히 ON으로
되어있어야 무선기능이 동작할겁니다.
SSID라는건
일종의 네트워크이름이라고 할 수 있는데 나중에 무선랜환경을 검색할 때 여기서
정한
이름으로 검색이 됩니다.
채널은 1~13번까지
정하게 되어있는데 주변에 사용하는 채널과 중복되지 않아야 합니다.
예를들면
KT네스팟은 1번채널을 사용합니다. 그러므로 주변에 네스팟이 잡힌다면 이 AP에서는
1번을
사용할 수 없습니다.
SSID(네트워크이름)을 모든 사용자에게
알림 을 체크하여 혹시 노트북 들고 오는 손님에게 서비스해줄 수
있도록
합시다. ^^;
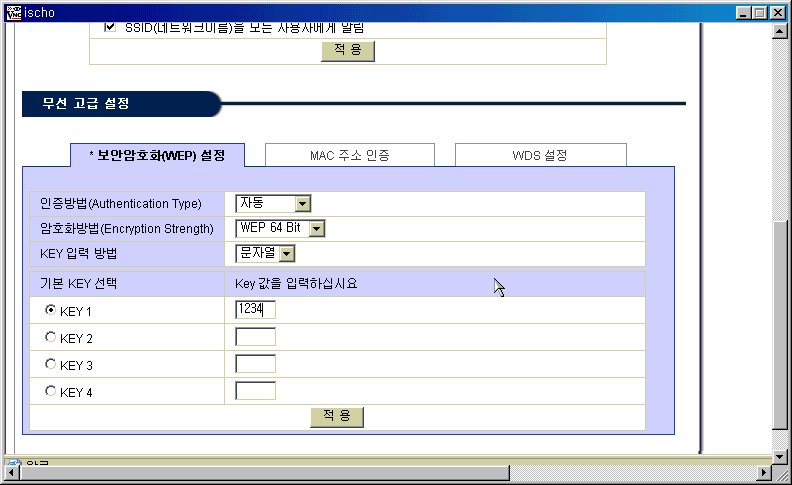
아래쪽에
보안암호화(WEP) 설정 이라는 항목은 누구나 이 AP를
사용할 수 없도록 설정하기 위함입니다.
AP도달거리가 50m 이므로 아파트같은
경우 윗집 아랫집 옆집 다 이 AP를 공짜로 사용하면
내 인터넷 속도만 느려지겠죠?
인증받은 사용자만 사용할 수 있도록 합시다.
WEP키를 설정하는건 일종의
비밀번호라고 생각하시면 됩니다. 비밀번호를 아는 사람만 접속할 수 있는거죠.
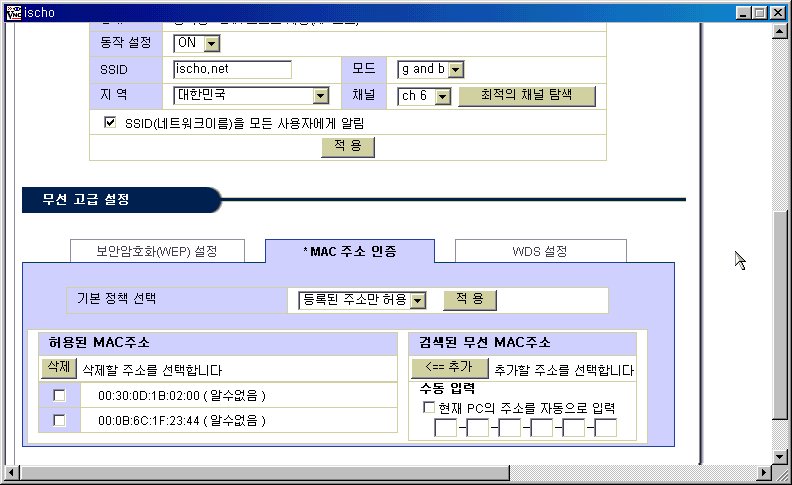
위와같이
비밀번호를 통하여 막을 수도 있지만 무조건 정해진 랜카드만 인터넷이 돼도록 설정할
수도 있습니다.
랜카드에는 그 고유의 MAC주소라는 일련번호가 매겨져 있습니다.
이
번호를 입력해 두면 해당 랜카드를 사용하는 기기는 비밀번호없이도 접속할 수 있게
됩니다.
물론 다른 컴퓨터들은 절대로 접속을 못합니다.
저는
MAC주소 인증으로 보안설정을 했습니다.
4. Client 설정방법(PC)
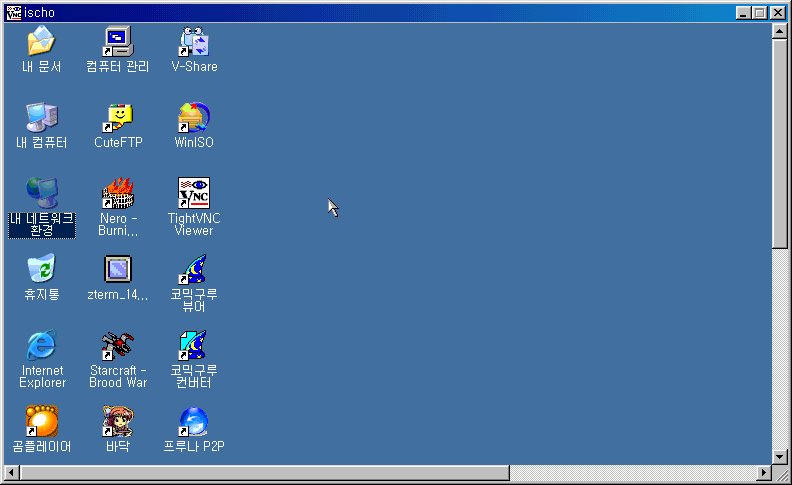
먼저
바탕화면에 내 네트워크 환경의 속성으로 들어갑니다.
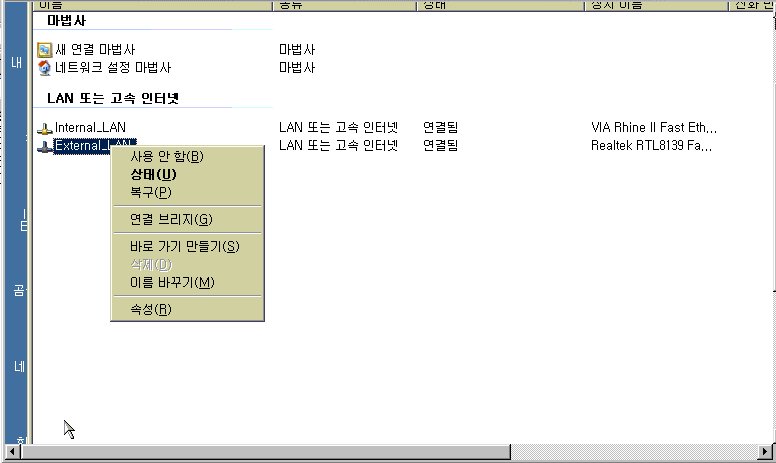
자기가
사용하는 랜카드를 선택하고 (보통 1개뿐입니다. 제껀 필요에 의해서 2개를 설치)
속성을
클릭합니다.
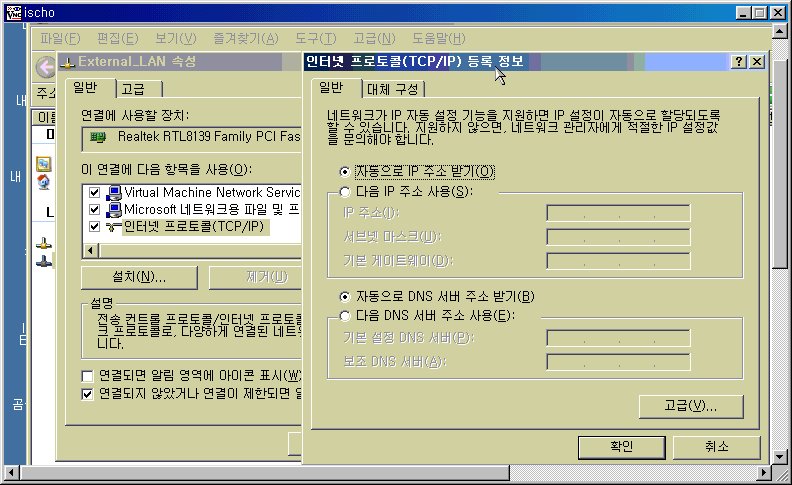
인터넷
프로토콜(TCP/IP)를 더블클릭하고
자동으로 IP 주고
받기를 선택합니다.
그 다음에는 무선 SSID와 보안설정(WEP)을 하게되는데 이때 윈도우XP의 자체 무선설정기능을
사용할 수도 있지만
보통 랜카드구입시 같이 따라오는 Client Manager(이후 CM)
프로그램을 많이 사용합니다.
저는 하나로통신에서 구입한 Wavecast 라는 USB무선랜카드(11Mbps)의
CM을 예로 들겠습니다.
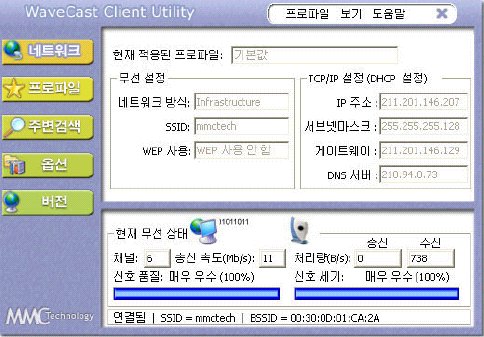
*
무선랜카드 달린게 동생컴인데다가 AP는 집에 있고 문서는 직장에서 몰래 쓰는거라
제조사에서 제공하는
매뉴얼에서 뽑아낸 그림이라 상황에 안 맞아도 이해를~
해당
랜카드의 전용 프로그램입니다.
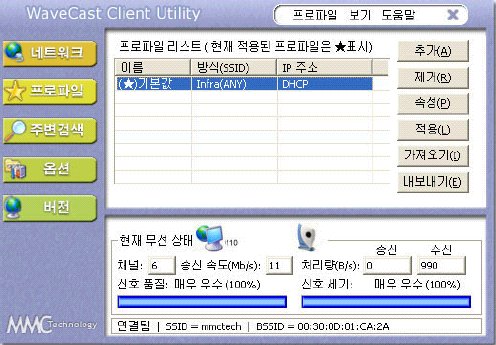
프로파일이
나와있는데 프로파일이라는건 접속리스트 정도로 이해하시면 됩니다.
무선랜신호가
여러개 잡히는 장소에서는 프로파일로 관리하는게 편합니다.
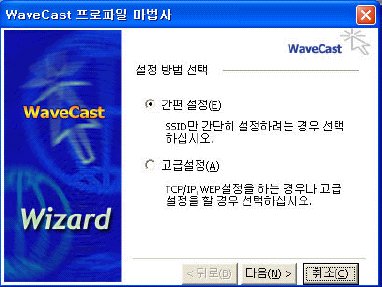
전용
CM을 사용하면 좋은점이 이렇게 마법사 모드를 제공해서 설정이 쉽다는 겁니다.
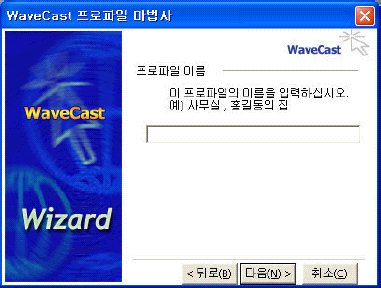
그냥
별명에 불과합니다. '우리집' 정도로 정해주셔도 됩니다.
넷스팟것도 만들려면
'네스팟' 이나 'KT네스팟'이라고 이름 정해주시면 되겠습니다.
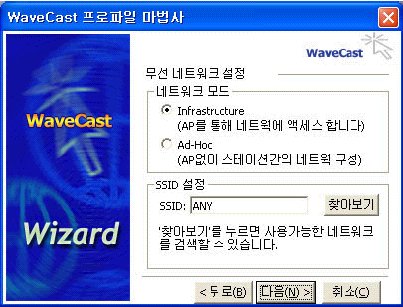
Infrastructure
모드가 기본입니다.
위에 나온 SSID가 바로 AP설정할 때 나온 네트워크 이름을
뜻하는 겁니다.
저는 AP설정할 때 www.ischo.net 이라고 SSID를 정했습니다.
대부분의
CM은 주변검색기능을 제공하여 주변에 어떤 SSID를 가진 무선AP들이 있는지
자동으로
검색해 줍니다.
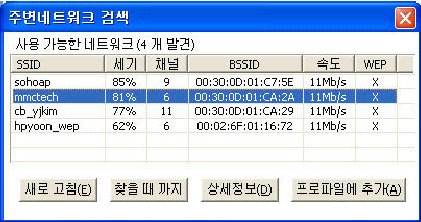
매뉴얼에서
뽑은 그림이라 없지만 실제로 검색하면 제 AP가 잡혀서
위의 리스트에 www.ischo.net
이라는 SSID를 가진 AP가 리스트에 포함이 될겁니다.
그걸 선택하면 해당 AP로
접속하는 프로파일이 만들어지게 됩니다.
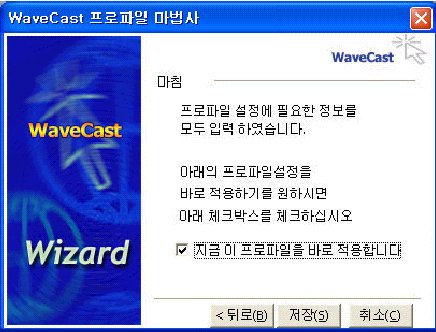
설정이
끝났으니 이제부터 인터넷이 될겁니다.
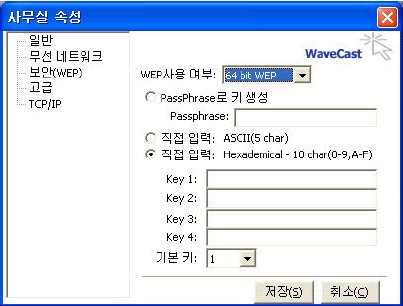
개인입맛에
따라 AP에 WEP암호를 걸어놓았다면 프로파일 속성에
WEP암호를 적어주면 됩니다.
5. Client 설정방법(PDA)

PDA에
무선랜카드 드라이버와 네스팟CM을 설치하였습니다.
네스팟CM이 반드시 필요한건
아니지만 sandisk에서 제공한 CM이 좀 꼴아서리~
차라리 네스팟CM을 사용하려고
합니다. 네스팟이지만 무선AP도 잘 잡고
프로파일로 관리하면 문제가 안됩니다.
필요할 때는 네스팟도 써야하고~
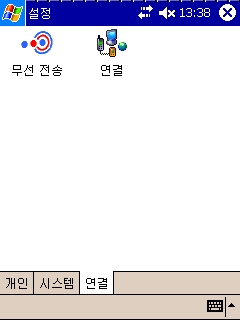
다음은
PDA설정. 시작 - 설정 - 연결
로 갑니다.
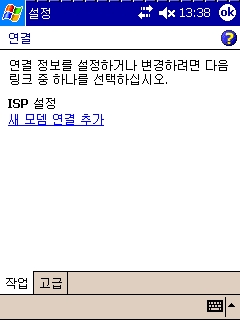
여기는
건드리지 말고 고급탭을 누릅니다.
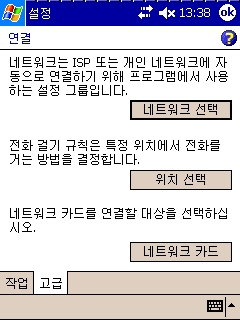
네트워크
선택을 누릅니다.
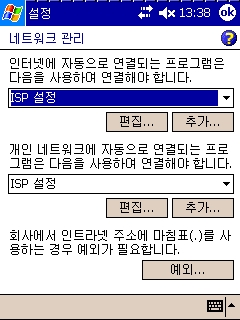
두가지
항목을 모두 ISP설정으로
합니다.
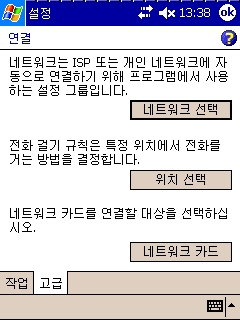
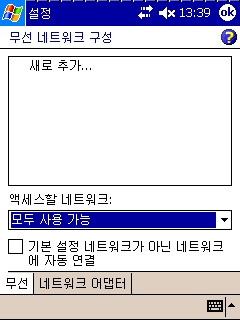
네트워크
카드를 선택하면 나오는 무선
네트워크 구성에서
액세스할
네트워크 항목을 모두
사용 가능 으로 바꾸면
위쪽의 리스트에 무선신호를 내는
AP의 리스트가 나타납니다.
AP의 도달거리에서는 www.ischo.net이라는 SSID를 가진
AP가 뜰겁니다.
네트워크 어댑터 탭을 선택합니다.
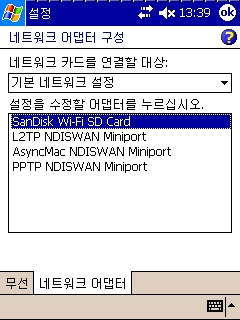
위
목록에서 자신에게 해당하는 무선랜카드를 선택합니다.
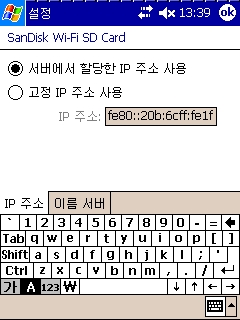
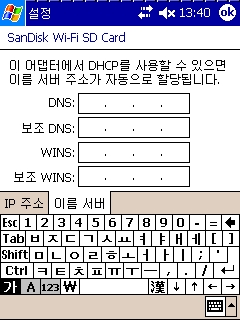
IP주소를
선택할 때 서버에서 할당한 IP 주소 사용을
선택하여
자동으로 IP가 구성되도록 합니다.
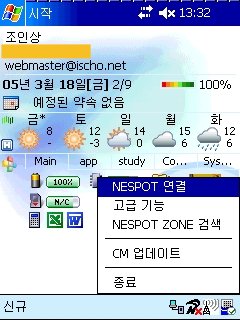
*
역시 지금 AP가 집에 있어서 제대로 연결돼고 있는 화면을 넣지 못해 죄송합니다.
집에서는
오히려 이 작업 할 시간이 없습니다.
네스팟
CM의 고급기능을
선택합니다. 반드시 netspot CM을 사용해야 하는 것은 아닙니다.
어떤 CM을 써도
설정방법은 유사합니다.
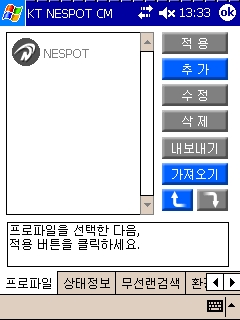
일반
PC용 CM설정법과 거의 마찬가지입니다.
다음에 접속할 때 편하게 하기 위해서
프로파일을 등록하겠습니다.
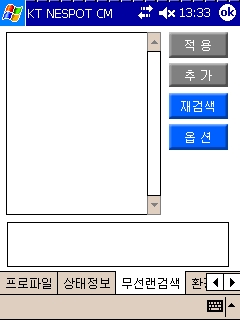
위에는
나타나지 않습니다만, 실제로 무선AP의 도달거리내에 있다면
www.ischo.net 이라는
SSID를 가진 AP의 목록이 위에 나타납니다.
접속하고 싶은 AP를 선택하고 추가를
누르겠습니다.
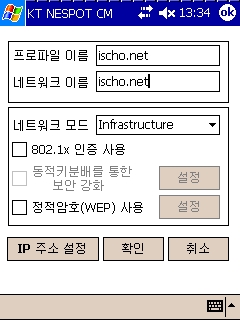
추가를
했을 경우 프로파일 이름을 정하게 되는데 저는 SSID와 동일하게
www.ischo.net이라고
적겠습니다.
밑에 네트워크 이름은
SSID를 의미합니다.
IP를 정하기 위해 IP
주소 설정을 누르겠습니다.
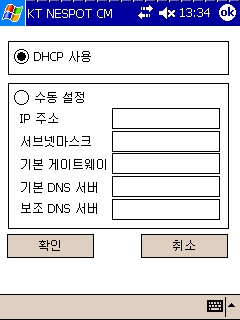
DHCP
사용을 선택하여 자동으로 IP가 할당되도록 하겠습니다.
굳이 지정아이피를 사용하고
싶으신 분은 직접 설정하셔도 아무 문제 없습니다.
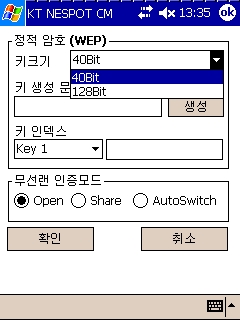
AP에서
WEP암호를 설정하신 분은 마찬가지로 여기서 WEP을 정하시면
되겠습니다.
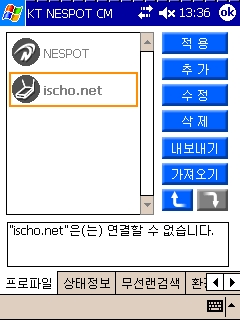
프로파일
정보를 모두 입력했습니다.
무선AP가 제대로 도달된다면 위의 그림에서 www.ischo.net
부분이 칼라로 바뀌고
아래쪽의 문구는 "www.ischo.net"은
연결할 수 있습니다 로 나오겠죠?
적용
버튼을 누르면 인터넷이 연결돼고 인터넷을 사용할 수 있게 됩니다.
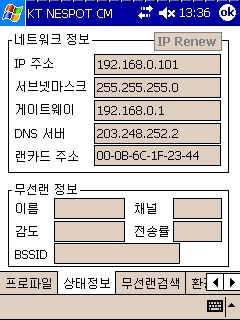
네트워크
정보를 눌렀을 때의 화면
DHCP를 통하여 자동으로 아이피가 부여됩니다.
아래쪽에는
이름: www.ischo.net 채널 : 6
감도:
100% 전송률 : 11Mbps
BSSID : www.ischo.net
이라고
상태가 나타나게 됩니다.
6. 무선랜을 이용한 액티브싱크
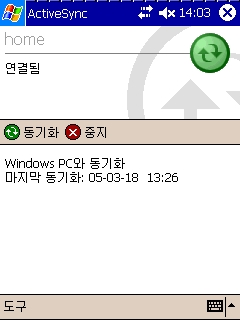
먼저
PDA에서 액티브싱크를 실행시킵니다.
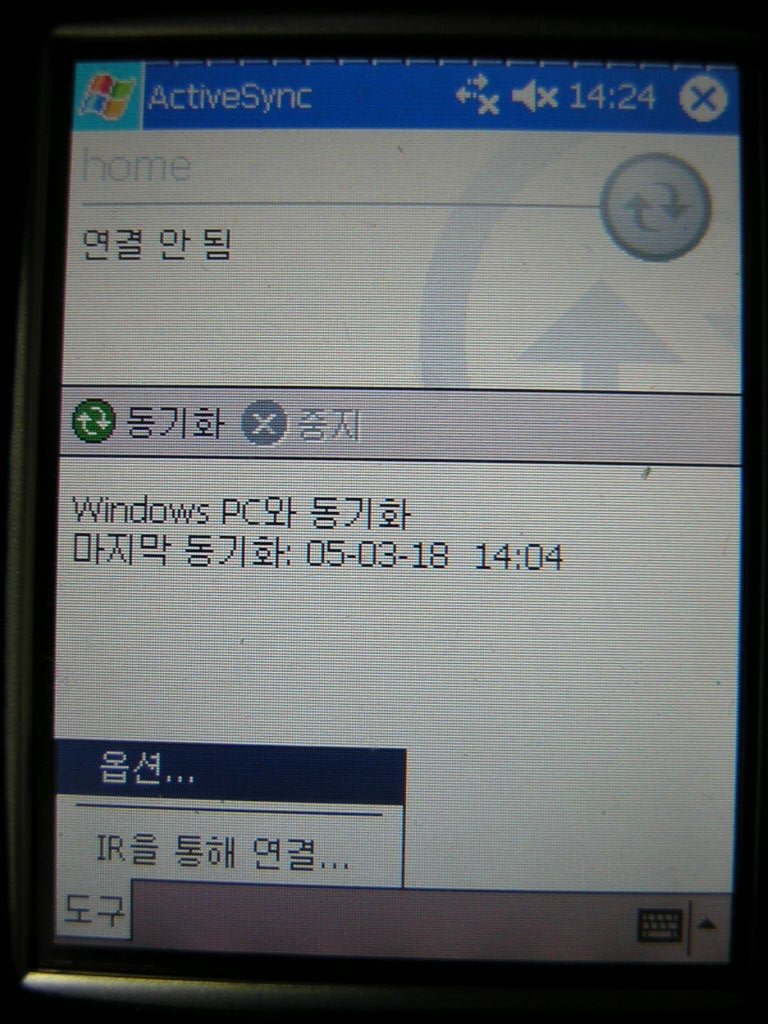
*
싱크 연결된 상태에서는 도구-옵션 선택이 안됩니다. 카메라에 바짝대고 찍으니 화질이
별로군요.
도구 - 옵션을 선택합니다.
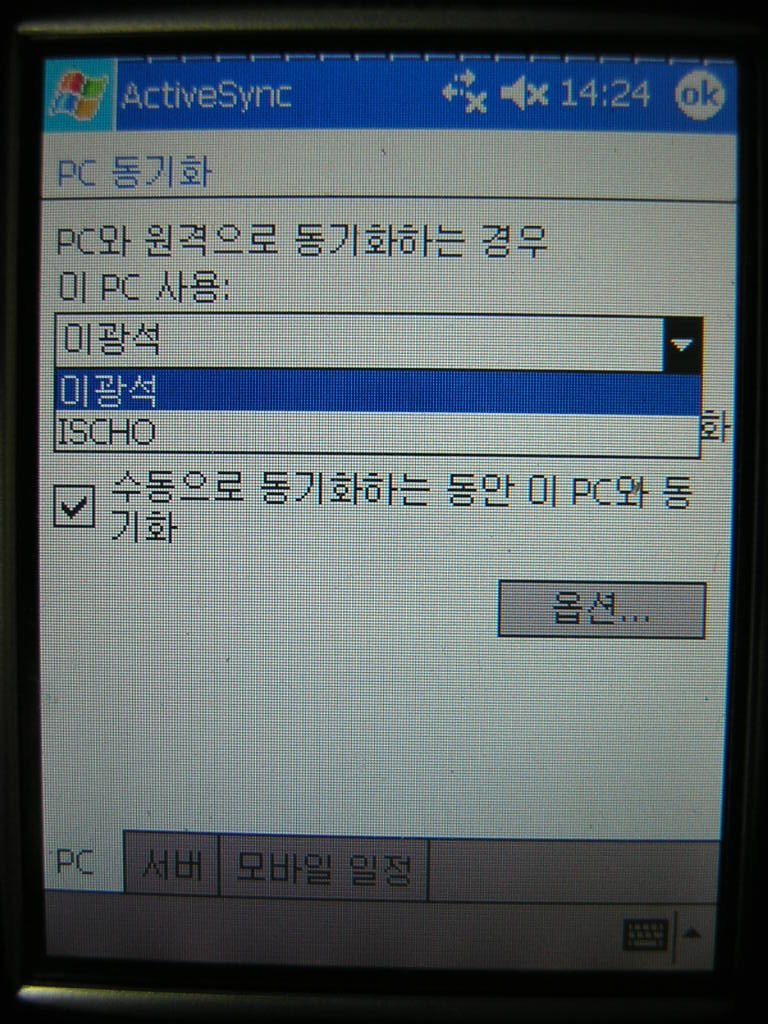
PC와
원격으로 동기화 하는 경우 이 PC사용 :
에서 나타난 2개의 이름은 이
PDA와 파트너쉽관계를 맺은 컴퓨터 이름입니다.
위의 경우 AP와 연결된 집 PC는
ischo 이고 회사컴퓨터가 이광석입니다.
당연히
AP와 연결된 ischo라는 컴퓨터와 연결을 할 것입니다.
수동으로 동기화하는 동안 이 PC와 동기화 에 체크인 합니다.
다 됐으면 옵션을 선택합니다.
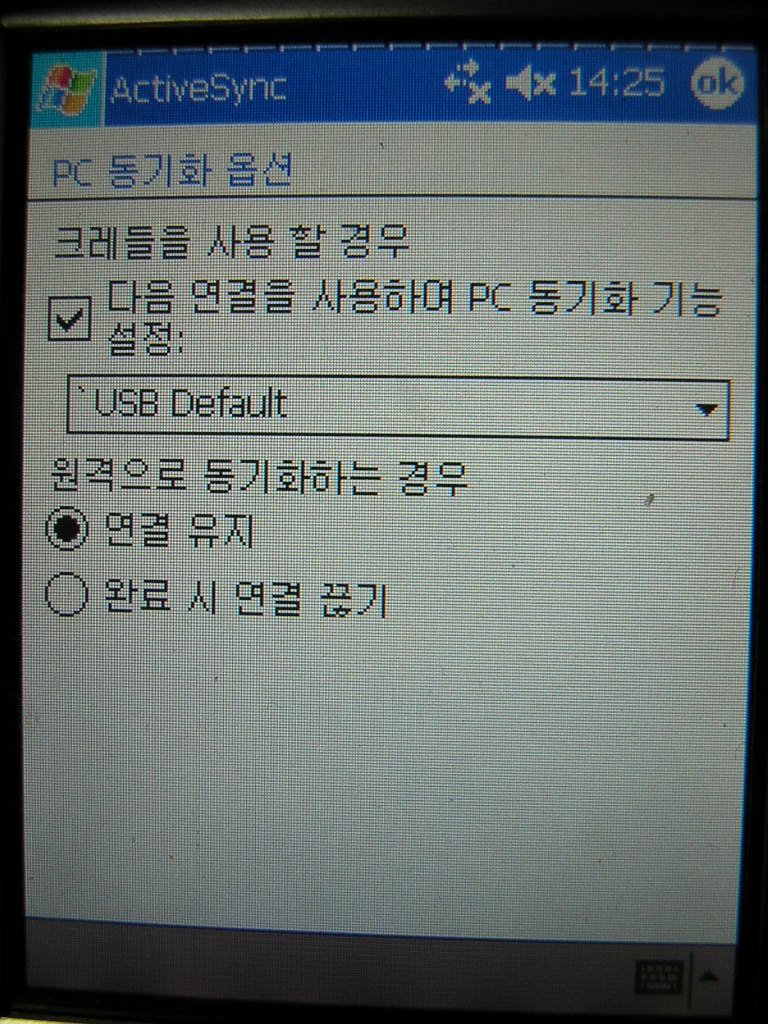
원격으로
동기화하는 경우에서 연결 유지를 선택해 줍니다.
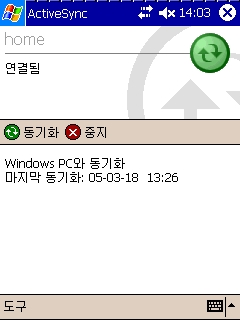
이제
동기화 버튼을 누르면 싱크가 됩니다.
케이블을 연결하지도
않았는데 원격PC에서 녹색원이 돌아가면서
띠리~링 소리와 함께 싱크가 됩니다.
신~~~기합니다. ^^;
7. 마무리
그밖에 무선인터넷으로 할 수 있는 것들.
무선랜을 이용하여 PDA의 메모리카드용량의 한계를 넘을 수 있습니다.
PDA용
동영상을 모아놓은 PC의 폴더를 공유시키고,
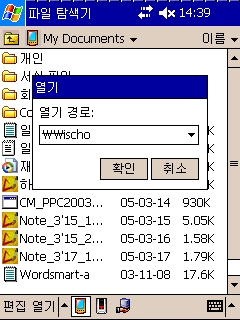
위와
같이 탐색기에서 불러보면 공유폴더... 심지어는 공유프린터까지 쭈~욱 나옵니다.
ischo라는건
원격컴퓨터의 이름입니다. Ip로 직접 적어줘도 됩니다.
호출을 할 때는 \\컴퓨터이름
내지 \\컴퓨터아이피 로 호출하면
됩니다.
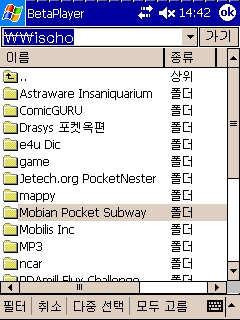
베타플레이어를
띄워서 \\ischo 로 불러오면
해당 폴더의 동영상
리스트가 뜹니다.

무선으로도
동영상은 안 끊기고 잘 돌아갑니다.
단지 이유는 잘 모르겠지만 저의 경우에는
좀 돌아가다가 PDA가 다운되었습니다.
동영상을 돌리는게 빡세서 일까요? 베타플레이어의
문제일까요?
인터넷 할 때는 다운안돼는걸로 봐서 소설같은거 보는건 지장이 없을 듯 합니다.
댓글 0
| 번호 | 제목 | 글쓴이 | 날짜 | 조회 수 |
|---|---|---|---|---|
| 18 | 아이폰투데이 투데이화면에서 위치 변경하는 레지스트리 | 조인상 | 2010.05.11 | 16336 |
| 17 | 전화 빨리 끊는 레지스트리값 | 조인상 | 2010.05.11 | 14127 |
| 16 | cab 파일 추출하는법 | 조인상 | 2010.05.11 | 12998 |
| 15 | 옴니아 레지스트리 수정법 | 조인상 | 2010.05.11 | 18011 |
| 14 |
inesoft phone 에서 한글 초성검색 기능 추가 방법
| 조인상 | 2010.05.11 | 18122 |
| 13 | 옴니아 연락처.통화목록.sms백업 파일 | 조인상 | 2010.05.11 | 18104 |
| 12 | 바닥 인코딩 옵션들 [2] | 조인상 | 2010.05.11 | 15788 |
| 11 | 옴니아 구입후 세팅할 것들... | 조인상 | 2010.05.11 | 18182 |
| 10 | [연재] 4. 프로그램 활용(5) - PDA로 동영상 보기 | 조인상 | 2010.05.11 | 14525 |
| 9 | [연재] 4. 프로그램 활용(4) - 웨더바 | 조인상 | 2010.05.11 | 14181 |
| 8 | [강좌] PDA를 처음 접하시는 분들을 위한 초기세팅방법 | 조인상 | 2010.05.11 | 19986 |
| 7 | [연재] 4. 프로그램 활용(3) - pocket planner | 조인상 | 2010.05.11 | 16508 |
| » | [강좌] 무선랜 설정과 무선싱크 | 조인상 | 2010.05.11 | 20358 |
| 5 | [연재] 4. 프로그램 활용(2) - spb pocket plus | 조인상 | 2010.05.11 | 16379 |
| 4 | [연재] 4. 프로그램 활용(1) - 액티브싱크 | 조인상 | 2010.05.11 | 15291 |
| 3 | [연재] 3. PDA네비게이션 활용방법 | 조인상 | 2010.05.11 | 16043 |
| 2 | [연재] 2. PDA로 할 수 있는 것들 | 조인상 | 2010.05.11 | 14737 |
| 1 | [연재] 1. PDA 네비게이션 구매가이드 | 조인상 | 2010.05.09 | 15189 |
